
Scalar
1.
Vector
2.
Time-Step
3.
Visualize calculated wave height, period, or direction cell
Follow previous instructions for "Visualize calculated wave height, period,
or direction fields," then:
Select, Cell Tool -
.
a. Click the mouse cursor anywhere on the display of the calculated wave
field.
1.
The cell identifier (I,J) coordinate and other information for the cell
is given at the bottom left portion of the SMS screen.
2.
The scalar value for the cell of the active data set is displayed in the
edit window after "S:". "S:" is located directly below "Scalar" in the
edit window.
3.
Because this simulation includes currents, the active data set values
for "Vx" and "Vy" are displayed to the right of "S:".
Dynamically visualize calculated wave height, period, or direction
cell
Follow previous instructions for "Visualize calculated wave height, period,
or direction fields," then:
Select, Cell Tool
.
a. As the mouse cursor is moved anywhere over the estimated wave field
display, notice the third line of the edit window displaying x-, y-, z-
coordinates and model results corresponding to the active data set.
Visualize observation spectra at monitoring station
Energy spectra saved at monitoring stations can be visualized from the
Spectral Energy Dialog (Figure 9). Use the Spectral Energy dialog's edit window
to select a monitoring station and time-step. Monitoring
or data browser
stations are identified by their I,J grid location (e.g., Node_110_157,
Node_131_117, Node_146_86). Polar and Cartesian contour options and energy
frequency and direction plots are available for displaying spectra.
44
Chapter 5 SMS User Interface
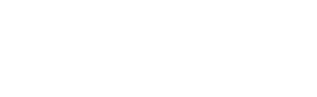

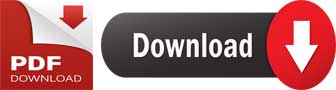
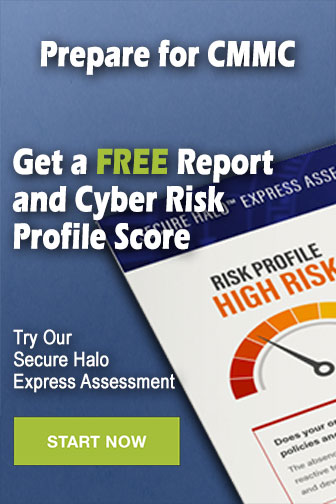
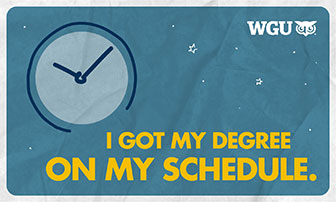
 Previous Page
Previous Page
